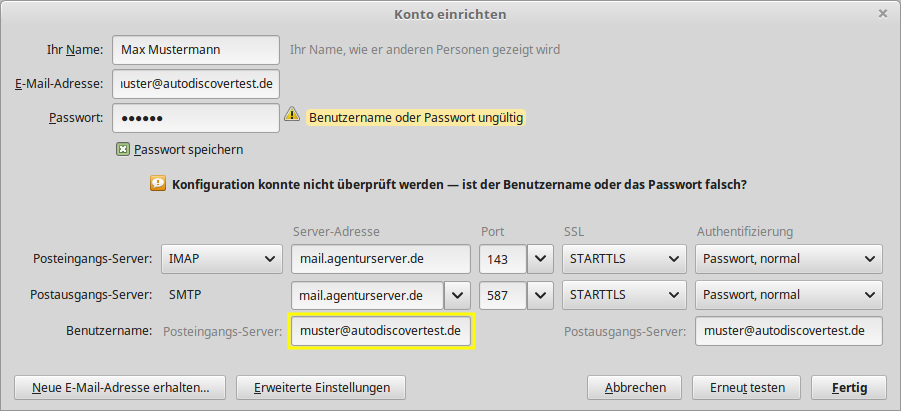E-Mail Einrichtung unter Thunderbird (siehe weiter unten)
Optimale Mail-Einstellungen für SSL (ab.01.07.2023 verbindlich)
Posteingangs-Server = mail.agenturserver.de
Postausgangs-Server = mail.agenturserver.de
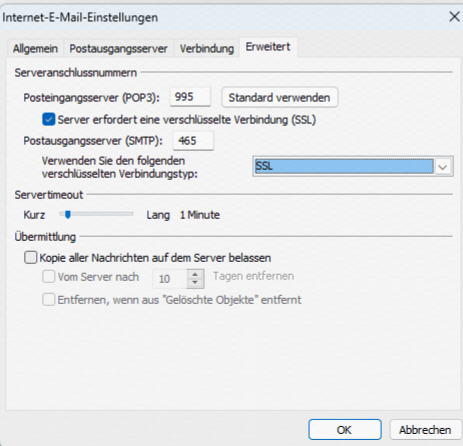
Um E-Mails auf dem Handy zu empfangen, müssen Sie eine Internetverbindung herstellen und ein E-Mail-Konto einrichten.
Dazu gehen Sie wie folgt vor:
- Wählen Sie „Einstellungen“ > „Mail“ beziehungsweise „Mail, Kontakte, Kalender“ > „Account hinzufügen“1.
- Installieren Sie eine E-Mail-App auf Ihrem Smartphone, auch E-Mail-Client genannt2.
- Alternativ können Sie E-Mails im Browser abrufen, indem Sie auf nahezu jedem Handy den Browser öffnen und sich bei Ihrem E-Mail-Konto anmelden3.
|
Posteingangsserver: |
mail.agenturserver.de (POP3 ; SSL über Port 995 |
|
Postausgangsserver: |
mail.agenturserver.de (SSL über Port 465) |
|
Benutzername: |
Nummer des Postfachs pXXXXXXp1 |
|
Besonderheiten: |
|
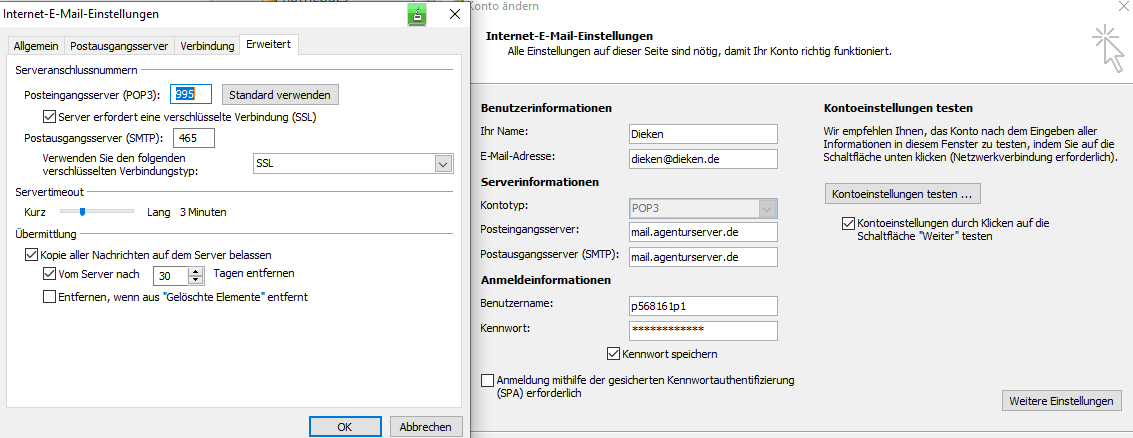
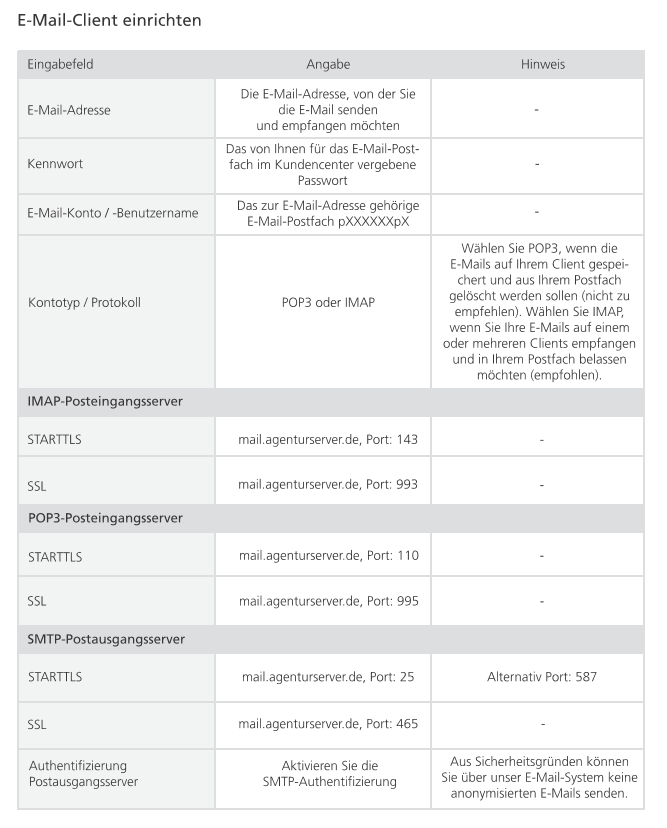
E-Mail Einrichtung unter Outlook 2013
Unter Outlook 2013 haben sich einige Details dahingehend geändert, wie unsere E-Mail Postfächer eingerichtet werden müssen. Es gibt einige Details zu beachten und deshalb möchten wir euch hier eine ausführliche Anleitung zur Verfügung stellen.
Die größte Änderung ist, dass Microsoft mit Outlook 2013 zum ersten Mal auf den Standard XLIST setzt, was gerade die Ordnersynchronisation unter IMAP beeinflusst. XLIST definiert – anders als bisher gewohnt – wie die Ordnerstruktur serverseitig aussehen muss, damit sie korrekt von Outlook erkannt und übernommen wird. Zu den konkreten Einstellungen diesbezüglich kommen wir im weiteren Verlauf der Anleitung.
1. Anlegen von E-Mail Adressen im Kundencenter
Im Kundencenter könnt ihr in der Accountverwaltung E-Mail Adressen und E-Mail Postfächer anlegen. Häufig werden wir an dieser Stelle gefragt, wo hier genau der Unterschied besteht. Die Erklärung unseres Kundenservice-Kollege André gefällt uns besonders gut, weshalb wir sie euch nicht vorenthalten möchten: „Die E-Mail Adresse ist die Straße inklusive Hausnummer und das Postfach entspricht dem Briefkasten.“ Alle Mails für eure E-Mail Adresse werden also in das Postfach „geworfen“ und das Postfach kann dann regelmäßig abgerufen werden.
Diese getrennte Konfigurationsmöglichkeit gibt euch mehr Möglichkeiten zur Einrichtung eurer Adressen. Ihr könnt beispielsweise mehrere E-Mail Adressen auf ein Postfach weiterleiten und somit diese Mails zentral abrufen (im Bilde gesprochen – „nur einen Briefkasten öffnen“).
Für die Einrichtung in eurem Mailprogramm ist dann das E-Mail Postfach relevant. Dies muss im Mailprogramm eingerichtet werden, damit die Mails damit abgerufen werden können.
Tipp:
Zu jedem Postfach kann weiterhin ein „Postfach-Alias“ festgelegt werden. Über ein Auswahlfeld könnt ihr dabei im Kundencenter eine der vorhandenen E-Mail Adressen als Alias auswählen. Sobald der Alias für ein Postfach ausgewählt ist, kann dieser (also die entsprechende E-Mail Adresse) als Benutzername für das Postfach – alternativ zur Postfachnummer – angegeben werden. Die E-Mail Adresse lässt sich deutlich leichter merken als eine Postfachnummer und man spart sich damit ein Post-it am Bildschirm.
2. Einrichten des neuen Kontos unter Outlook 2013
Klickt zunächst unter „Datei“ auf „Konto hinzufügen“, um in die Konfigurationsmaske zu gelangen. Outlook leitet euch dann im weiteren Verlauf durch einen Einrichtungsassistenten, in dem ihr alle Angaben und Daten zu dem Postfach eingeben könnt.
Im ersten Schritt muss zunächst die „manuelle Konfiguration“ gewählt werden:
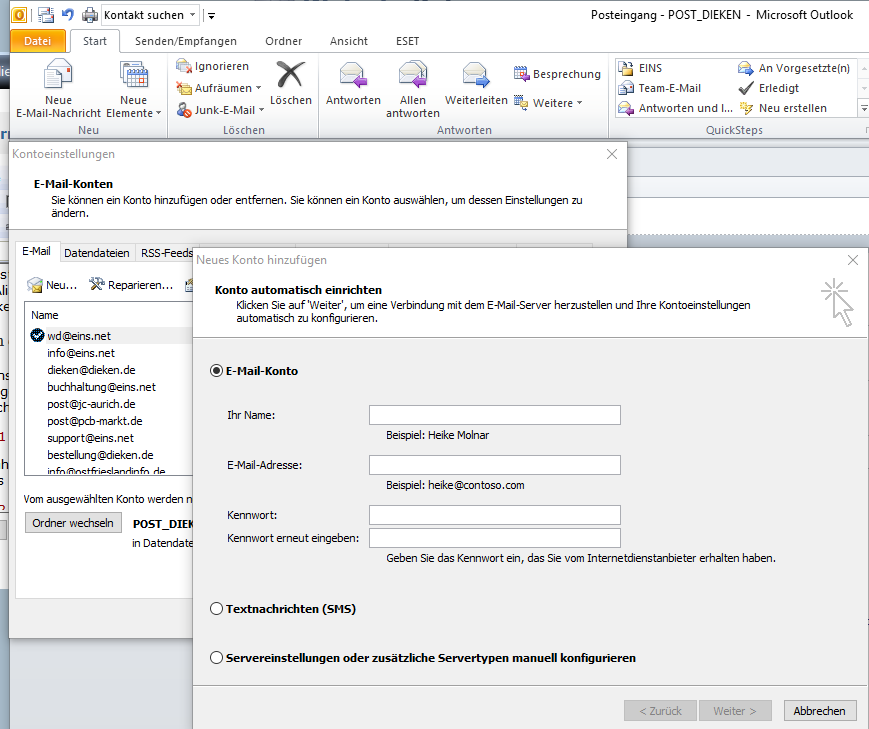
Diese Auswahl kann mit „Weiter“ bestätigt werden.
Im Anschluss muss der Dienst „POP oder IMAP“ ausgewählt werden: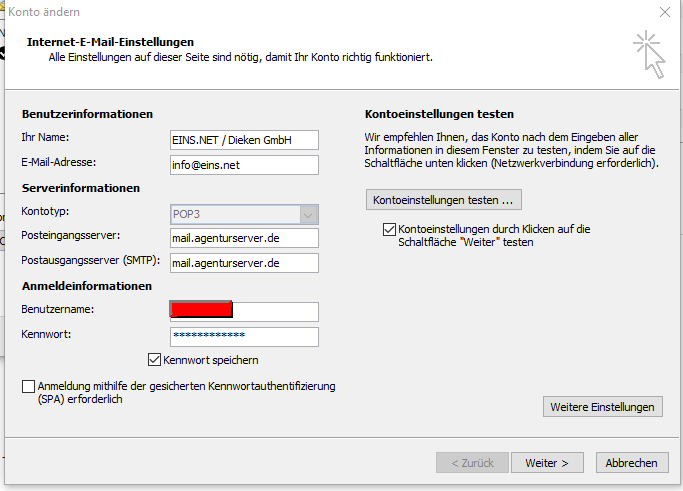
Das nächste Fenster beinhaltet nun einige Felder mehr, die manuell ausgefüllt werden müssen:
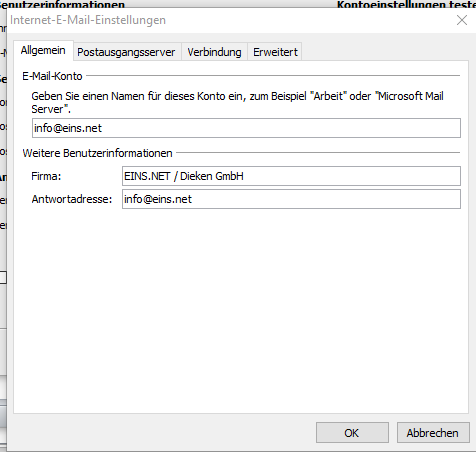
Ihr Name: Gebt hier einen Namen für das Konto an. Dieser ist nicht entscheidend für die Einrichtung, sondern lediglich für die Identifizierung des Kontos innerhalb von Outlook.
E-Mail Adresse: An dieser Stelle muss die E-Mail Adresse eingegeben werden, die im Kundencenter zu dem Postfach eingerichtet wurde.
Kontotyp: Hier solltet ihr IMAP wählen, wenn ihr die Mails über mehrere Geräte abruft und diese auch auf dem Mailserver belassen werden sollen (weitere Informationen zu POP und IMAP findet ihr auch in unseren FAQ direkt im Kundencenter).
Posteingangsserver: Eure persönliche Domain kann hier nach dem Muster „mail.MEINDEDOMAIN.TLD“ verwendet werden. Wollt ihr jedoch SSL-Verschlüsselung beim Empfang verwenden, könnt ihr als Mailserver „mail51.mittwald.de“ eintragen.
Postausgangsserver: Hier gilt dasselbe wie für den Posteingangsserver. Die Serverangaben sind identisch.
Benutzername: Die Nummer des Postfachs wird hier eingetragen. Habt ihr ein „Postfach-Alias“ im Kundencenter gesetzt, dann kann auch diese E-Mail Adresse hier als Benutzername verwendet werden.
Kennwort: Als Kennwort muss das eingegeben werden, welches von euch im Kundencenter für das Postfach vergeben wurde.
Der Haken für die Kennwortauthentifizierung (SPA) darf nicht gesetzt sein.
Bevor ihr nun in den nächsten Schritt geht, ist es wichtig, in die „Weiteren Einstellungen“ zu wechseln. Hier müssen ebenfalls einige Einstellungen vorgenommen werden:
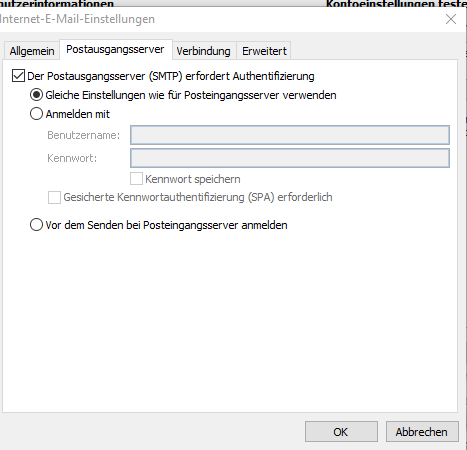
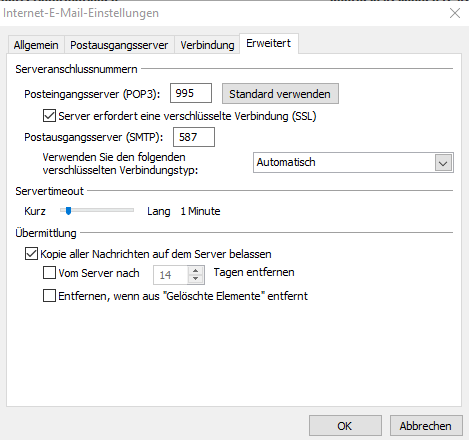
Unter dem Reiter „Postausgangsserver“ muss zunächst der Haken gesetzt werden, dass der Postausgangsserver Authentifizierung erfordert. Dies ist notwendig, damit der Versand von Mails funktioniert. Für die Authentifizierung können die gleichen Einstellungen wie für den Posteingangsserver verwendet werden. Diese wurden ja bereits in der vorigen Maske eingegeben und müssen somit nicht erneut eingegeben werden.
Die Ports für den Posteingangsserver sind folgende:
Abruf per POP3:
– Port 110 (keine Verschlüsselung)
– Port 995 (verschlüsselter Verbindungstyp: SSL)
Die verschlüsselte Verbindung ist nur möglich, wenn als Posteingangsserver mail51.mittwald.de verwendet wird.
Abruf per IMAP:
– Port 143 (keine Verschlüsselung)
– Port 993 (verschlüsselter Verbindungstyp: SSL)
Die verschlüsselte Verbindung ist nur möglich, wenn als Posteingangsserver mail51.mittwald.de verwendet wird.
Für den Postausgangsserver (hier gibt es ausschließlich das SMTP-Protokoll) können folgende Ports angegeben werden:
– Port 25 (keine Verschlüsselung)
– Port 465 (verschlüsselter Verbindungstyp: SSL)
Die verschlüsselte Verbindung ist nur möglich, wenn als Postausgangsserver mail51.mittwald.de verwendet wird.
Stammordnerpfad: Als Stammordnerpfad muss „INBOX“ angegeben werden.
Hinweis:
Die Einstellung des Stammordnerpfads ist für Outlook 2013 und den neu genutzten XLIST-Standard besonders wichtig. Nur mit dieser Angabe werden die serverseitig bereits angelegten Ordner des Postfachs erkannt und in Outlook übernommen.
Wird dies direkt bei der Einrichtung nicht angegeben, legt Outlook eigene Ordner für gesendete Mails, gelöschte Mails und Entwürfe an.
Eine nachträgliche Umstellung auf die vorhandenen Ordner ist dann auch in Outlook nicht mehr möglich. Eine Lösung ist, das Postfach aus Outlook zu entfernen, diese neuen Ordner im Webmailer zu löschen und das Postfach wieder neu in Outlook einzurichten – diesmal direkt mit der Angabe des Stammordnerpfads.
Das Fenster mit den erweiterten Einstellungen könnt ihr nun über das Feld „OK“ wieder schließen und im Anschluss in den Kontoeinstellungen auf „Weiter“ gehen.
Die Einrichtung ist damit abgeschlossen und wir wünschen euch viel Spaß und Erfolg bei der Nutzung von Outlook 2013.
Solltet ihr weitere Fragen haben oder sollte etwas bei der Einrichtung nicht funktionieren, dann wendet euch gerne an unseren Kundenservice.
E-Mail - Einrichtung unter Thunderbird
Autoconfig ist ein Mechanismus, der ein Postfach in Mozilla Thunderbird nur durch die Eingabe der E-Mail-Adresse und des Passwortes konfiguriert.
Trage dazu einfach deine E-Mail-Adresse und dein Passwort ein. Weitere Informationen wie Mail-Server oder Port-Nummer holt Autoconfig automatisch vom Server ab und richtet dein Postfach ein.
Nachfolgend findest du eine Schritt für Schritt Anleitung, wie du Autoconfig in Thunderbird einrichten kannst:
Schritt 1
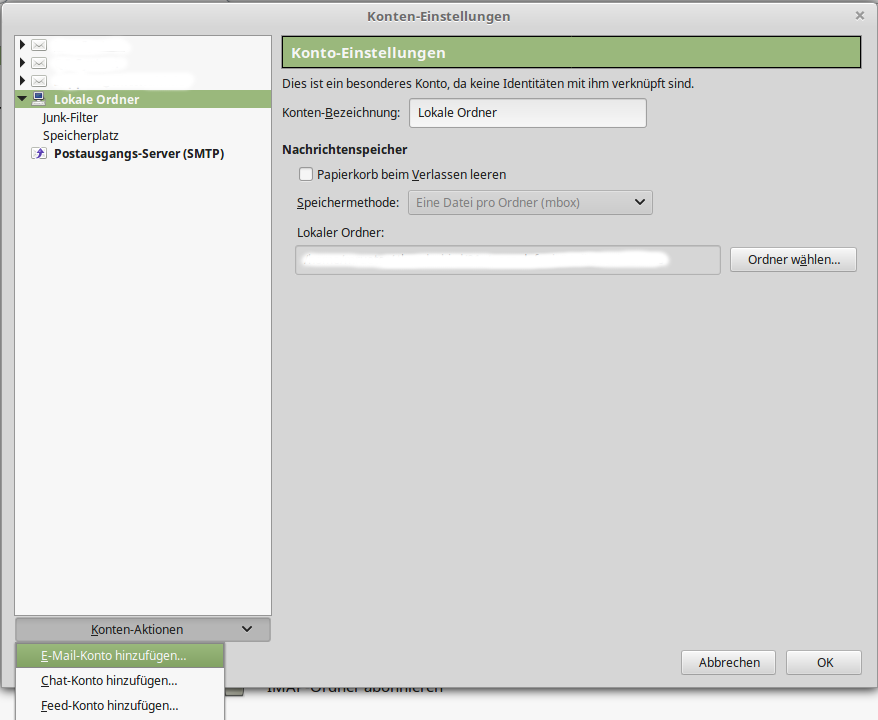
Schritt 2
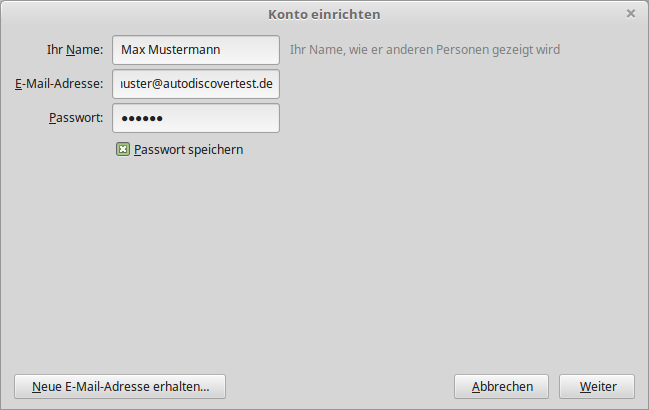
Schritt 3
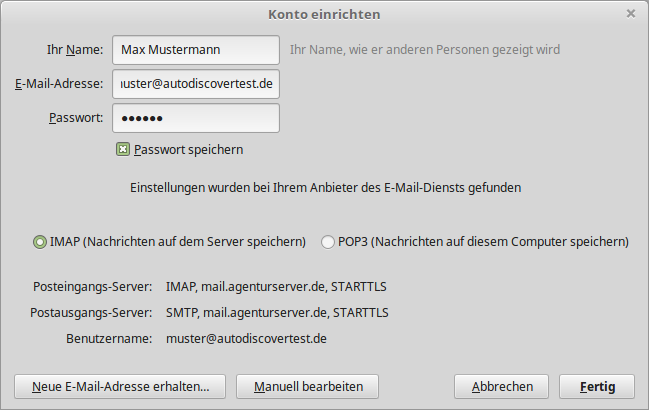
Schritt 4
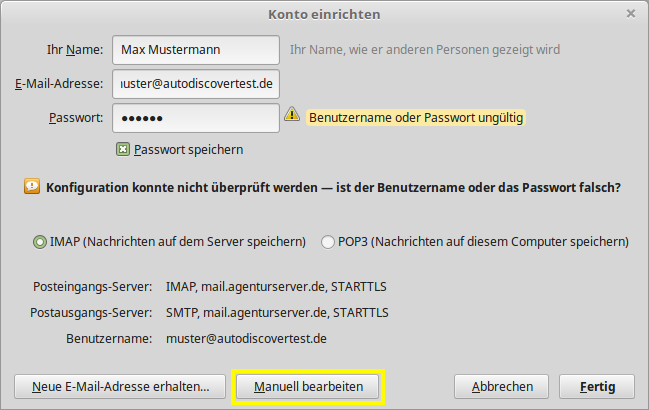
Schritt 5